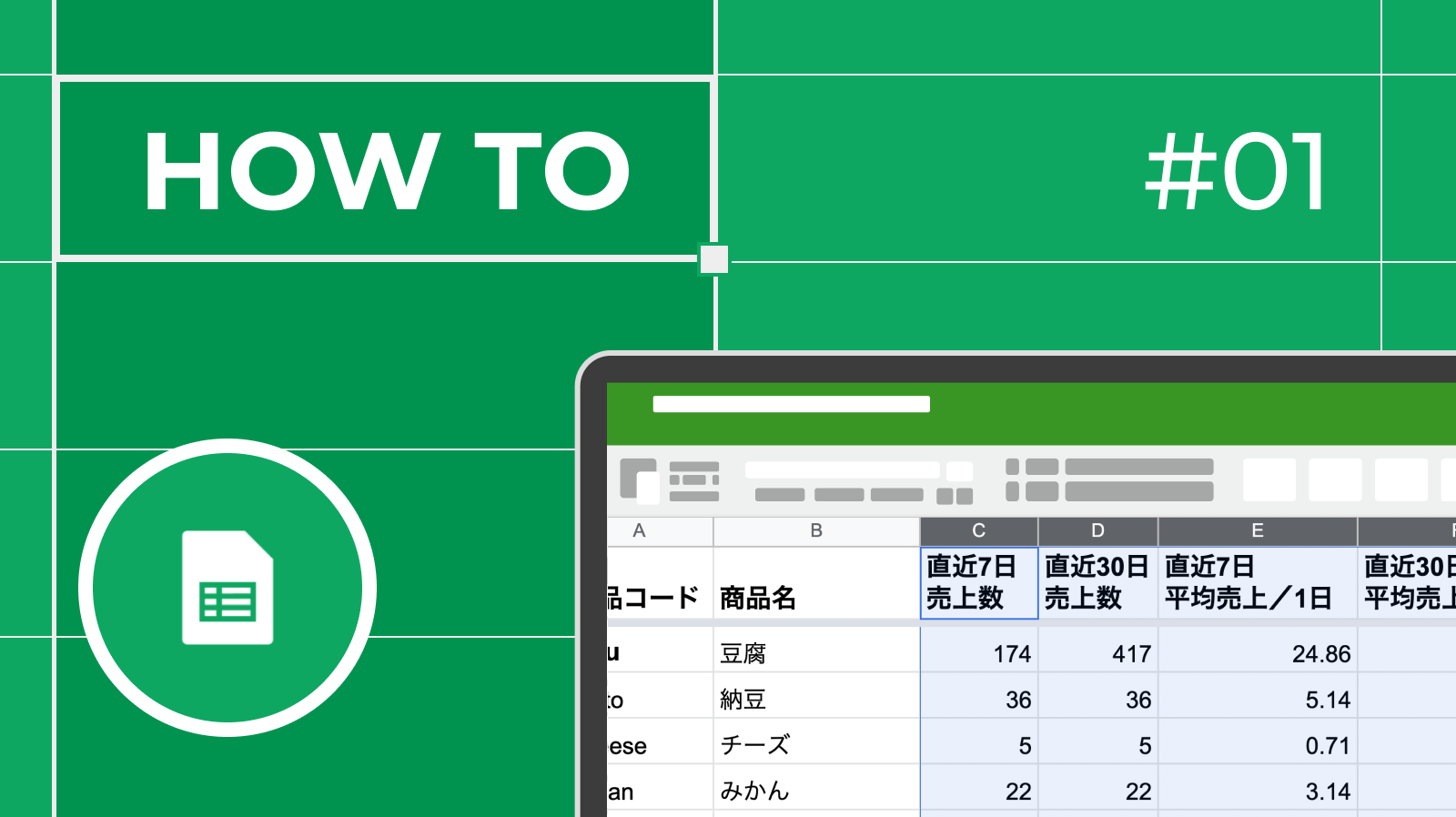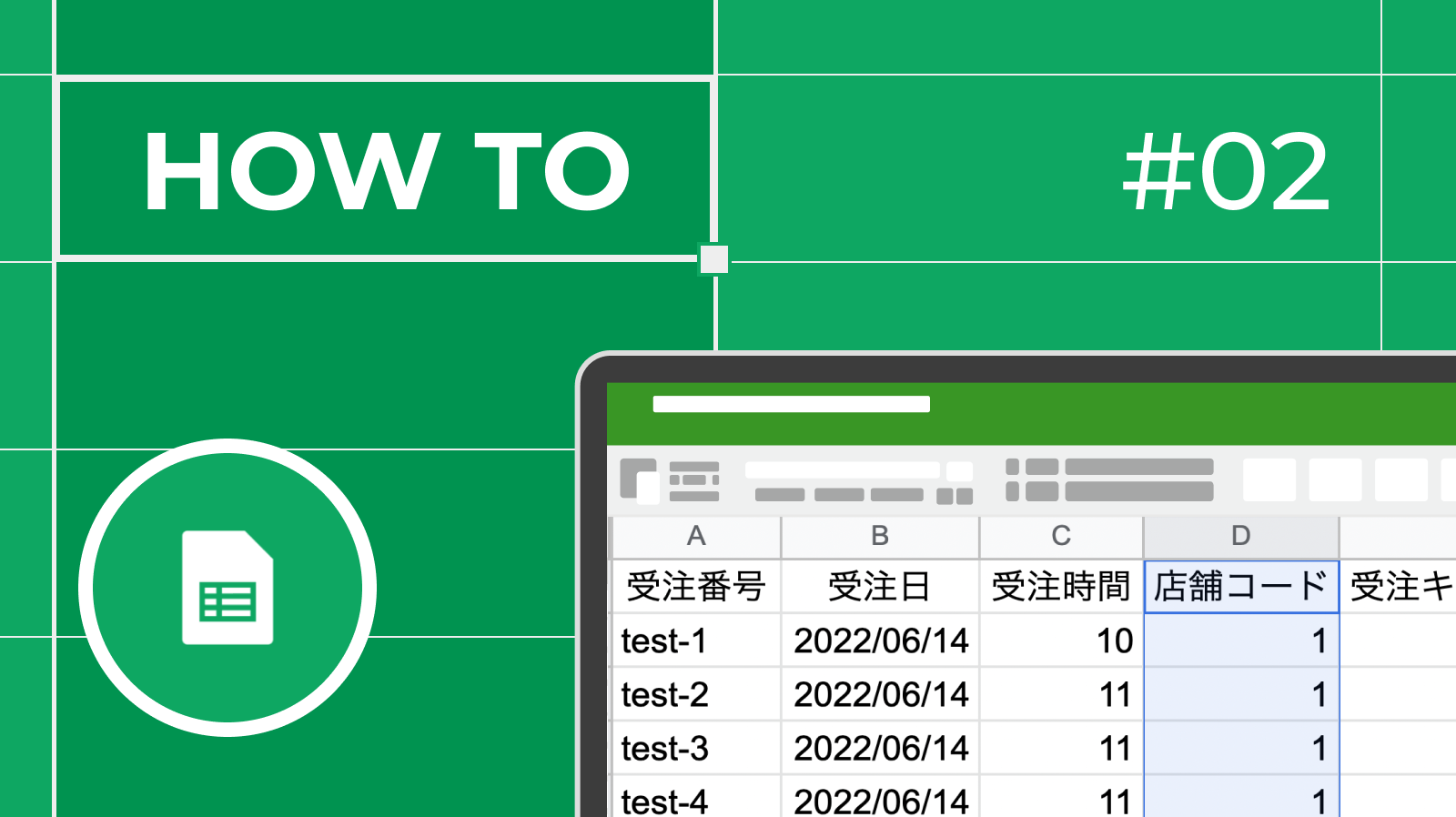【サンプル有】店舗・ブランド別の売上を Google スプレッドシートで集計|EC × Google スプレッドシート #3
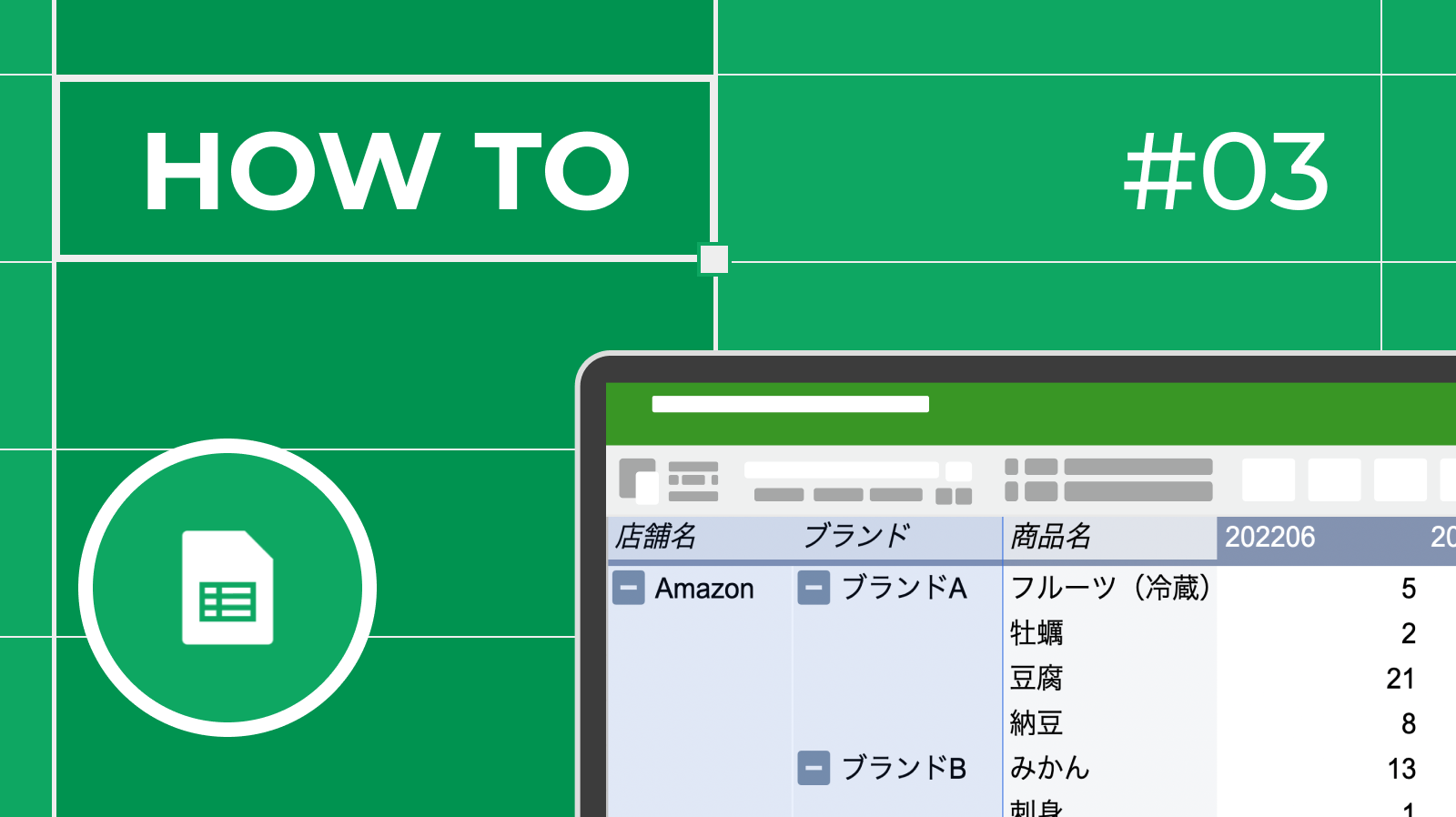
初回:直近の EC 売上を分析|EC × Google スプレッドシート #1
前回:店舗別の売上を Google スプレッドシートで集計|EC × Google スプレッドシート #2
Google スプレッドシートはさまざまな関数とピボットテーブルを上手に活用することで、EC の運営効率を高められるツールです。
一方で、「それぞれの機能をどのように組み合わせればいいのかわからない」という声も多くあります。
この「EC × Google スプレッドシート」シリーズの記事では、関数やピボットテーブルの使い方と、それらを組み合わせた EC 運営に実用的なシートをご紹介します。
前回の記事でお知らせしたとおり、今回の記事は店舗別・ブランド別の売上を集計するシートのつくり方を、サンプルの Google スプレッドシートとともに解説します。
今回のシートには、以下のようなメリットがあります。
・モールごとのブランド・商品の売れ筋の違いを把握できる
・ブランドごとの施策の効果がわかる
もくじ
集計する元データ
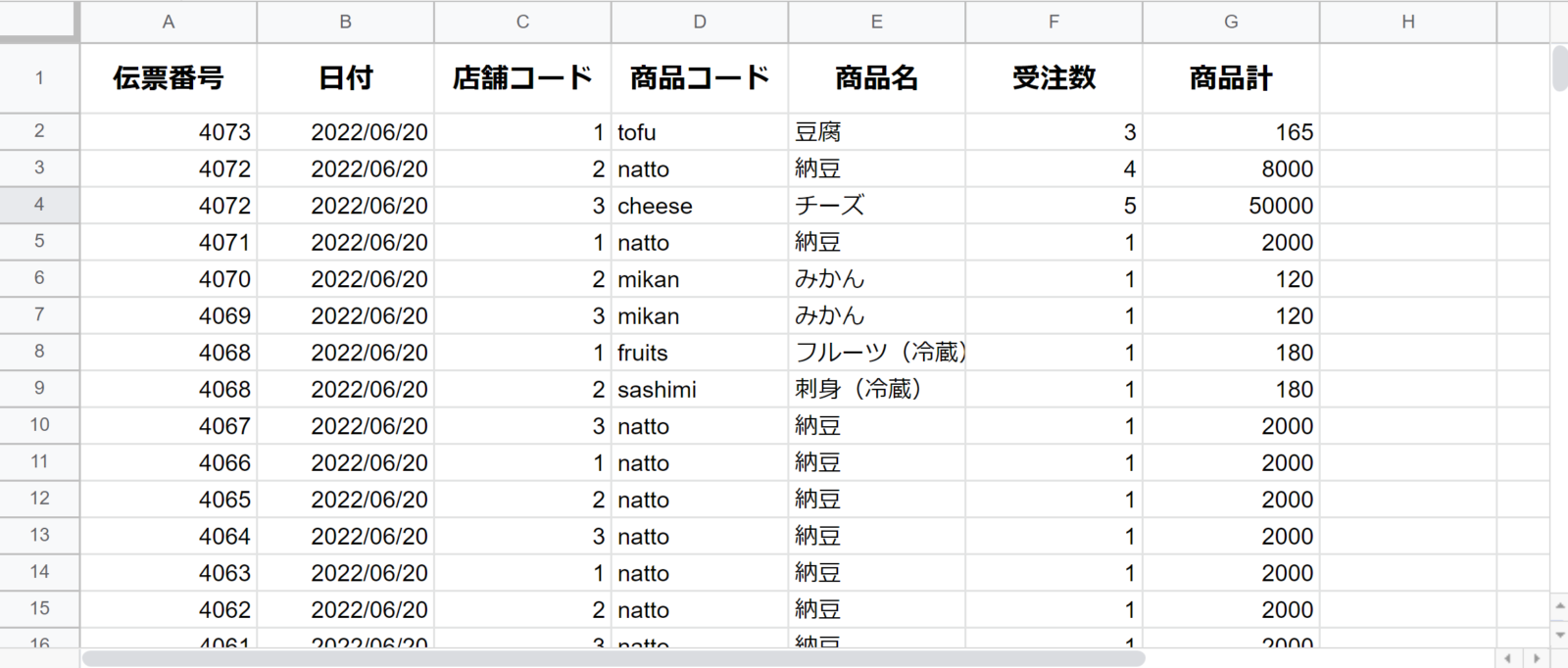
元データに必要な項目
今回は以下の項目を集計します。集計したいデータは、各モールや受注管理システムの管理画面などからダウンロードできます。
- 伝票番号
- 日付(受注日)
- 店舗コード
- 商品コード
- 商品名
- 受注数
- 商品計
以下にサンプルの Google スプレッドシートがございますので、サンプルと見比べながら本文を読み進めてください。
※サンプルでは集計の元データを「売上情報_raw」というシートに格納しています。
ピボットテーブルとは?
指定した範囲のデータの行や列を組み替えて、自由に集計することができます。また、フィルターで集計する範囲を設定することも可能です。
サンプルの例をご紹介すると、明細行ごとの売上情報だけの簡素な元データが、
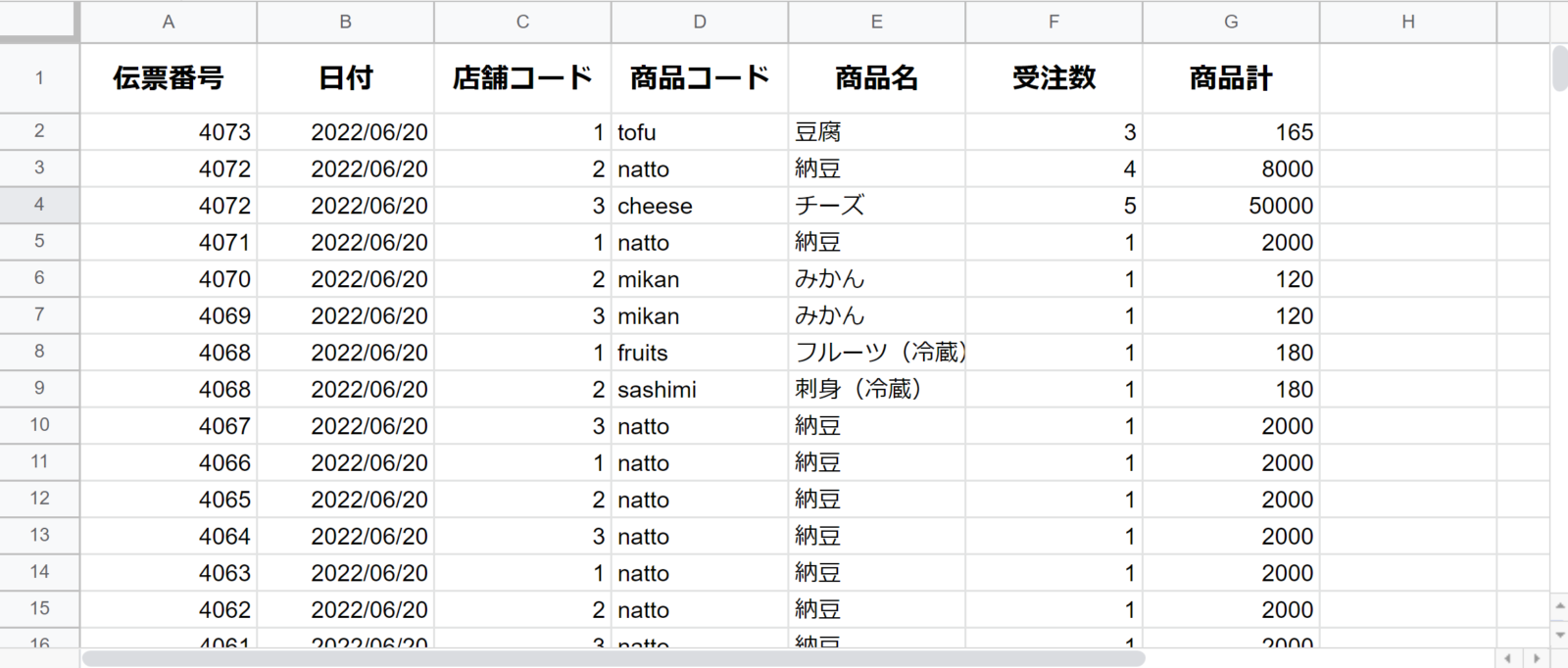
ピボットテーブルを使うと、店舗別・ブランド別・商品別・日別の売上個数が一目でわかるように、綺麗に集計できます。
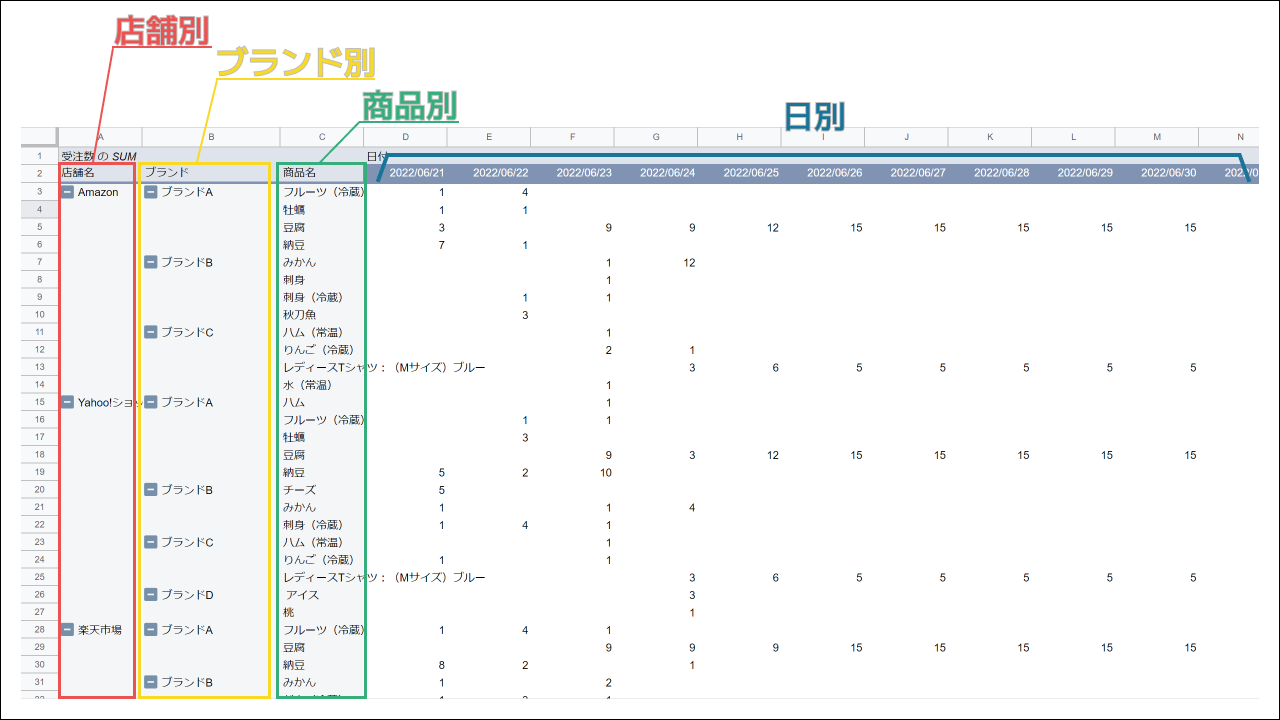
また、サンプルでは上の画像の日別集計シートに加え、週別、月別の集計表もピボットテーブルを使って組んでいます。一方で、それら 3 つのシートはまったく同じデータを参照しており、表示するデータのフィルタ条件を 1 箇所変えているのみです。
ピボットテーブルはこのように、データの集計と、集計軸や見え方の変更が簡単にできる、非常に便利な機能です。
ピボットテーブルの組み方
ここでは、サンプルの「販売数_日別」シートのピボットテーブルを例に、組み方を解説していきます。
① 集計元のデータからピボットテーブルを作成
集計元のデータには「売上情報」シートを使います。まず、上のメニューの”挿入 > ピボットテーブル”を選択します。
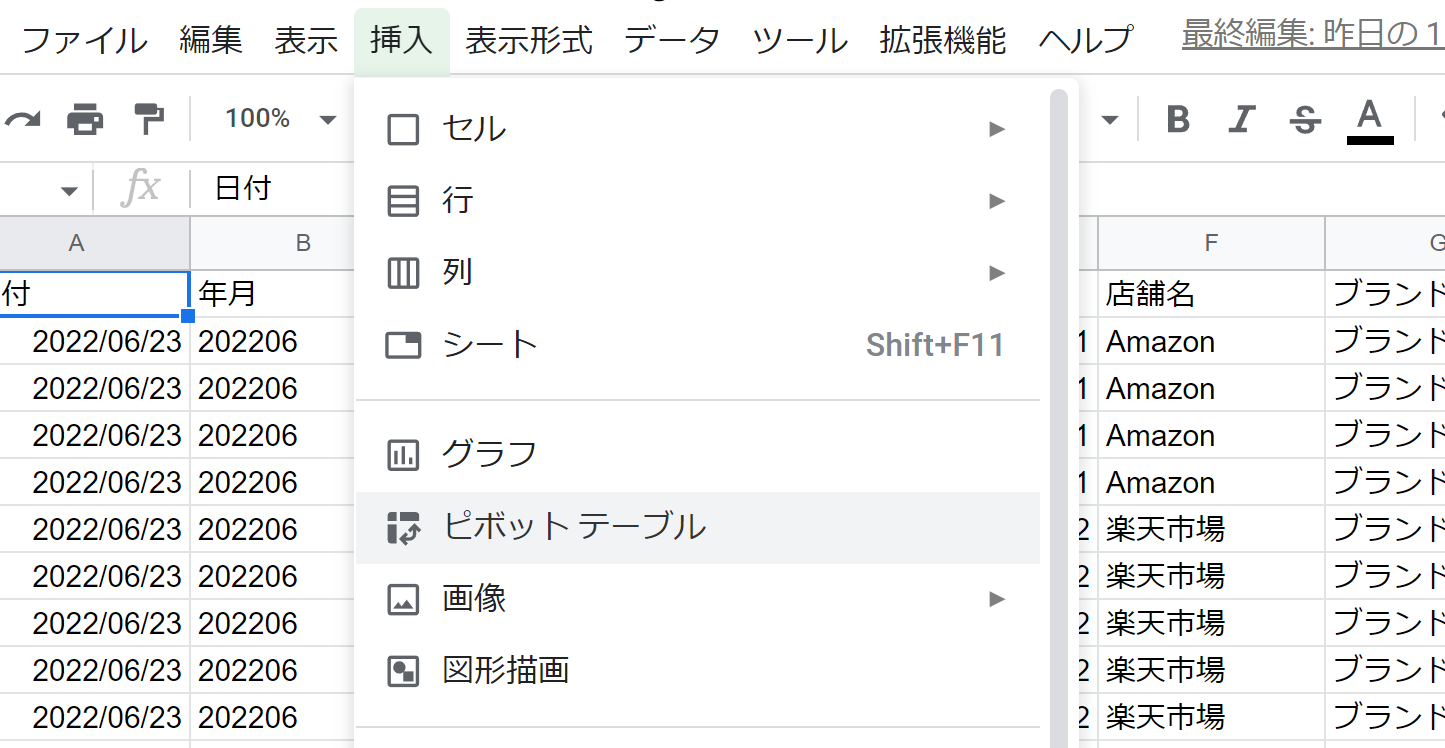
次に、画像の箇所のボタンをクリックし、集計するデータの範囲を選択します。
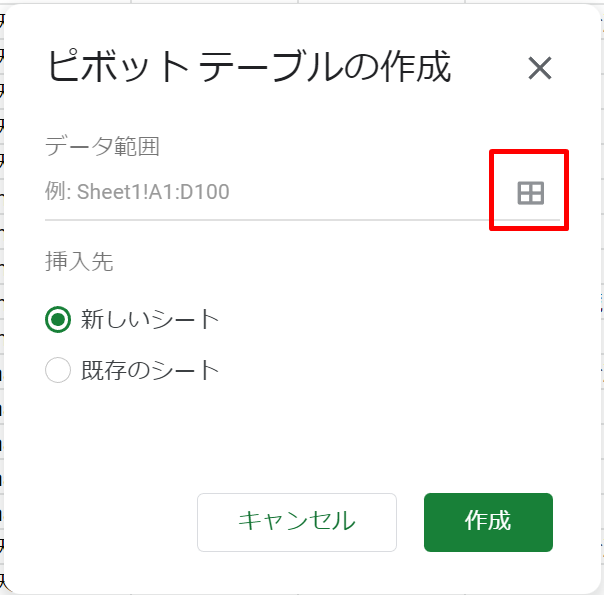
集計範囲はデータがあるセルだけに限らず、列全体を指定します。こうすることで、のちのち「売上情報」シートにデータを追加したとき、自動で集計されます。
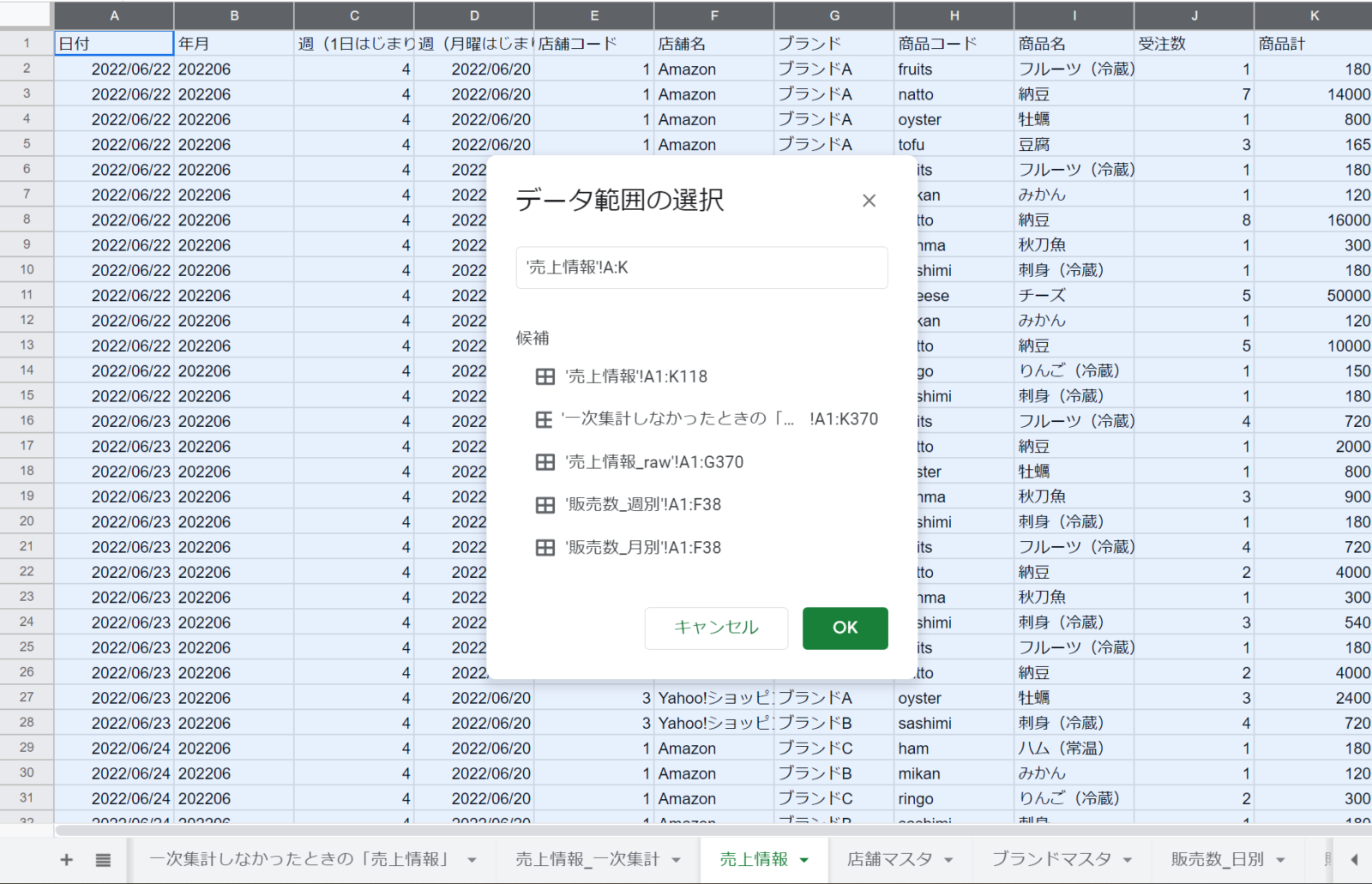
範囲選択後に「OK」を押し、挿入先を「新しいシート」にチェックして「作成」をクリックします。
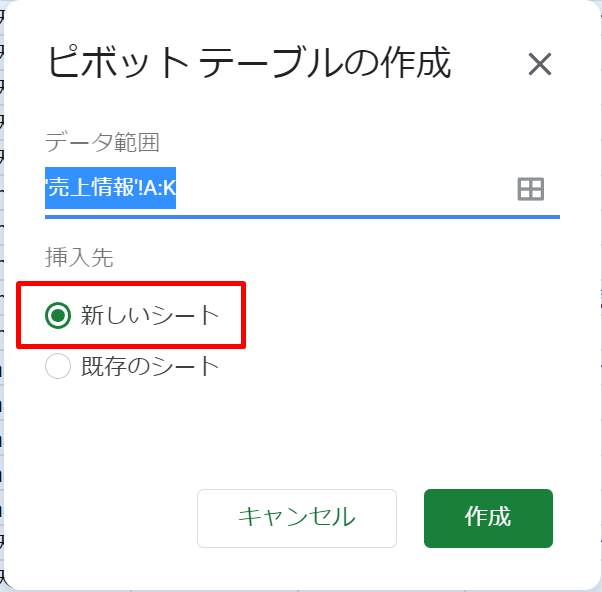
新たにピボットテーブルのシートが追加されました。シート名を「テスト_販売数_日別」に変更しておきます。
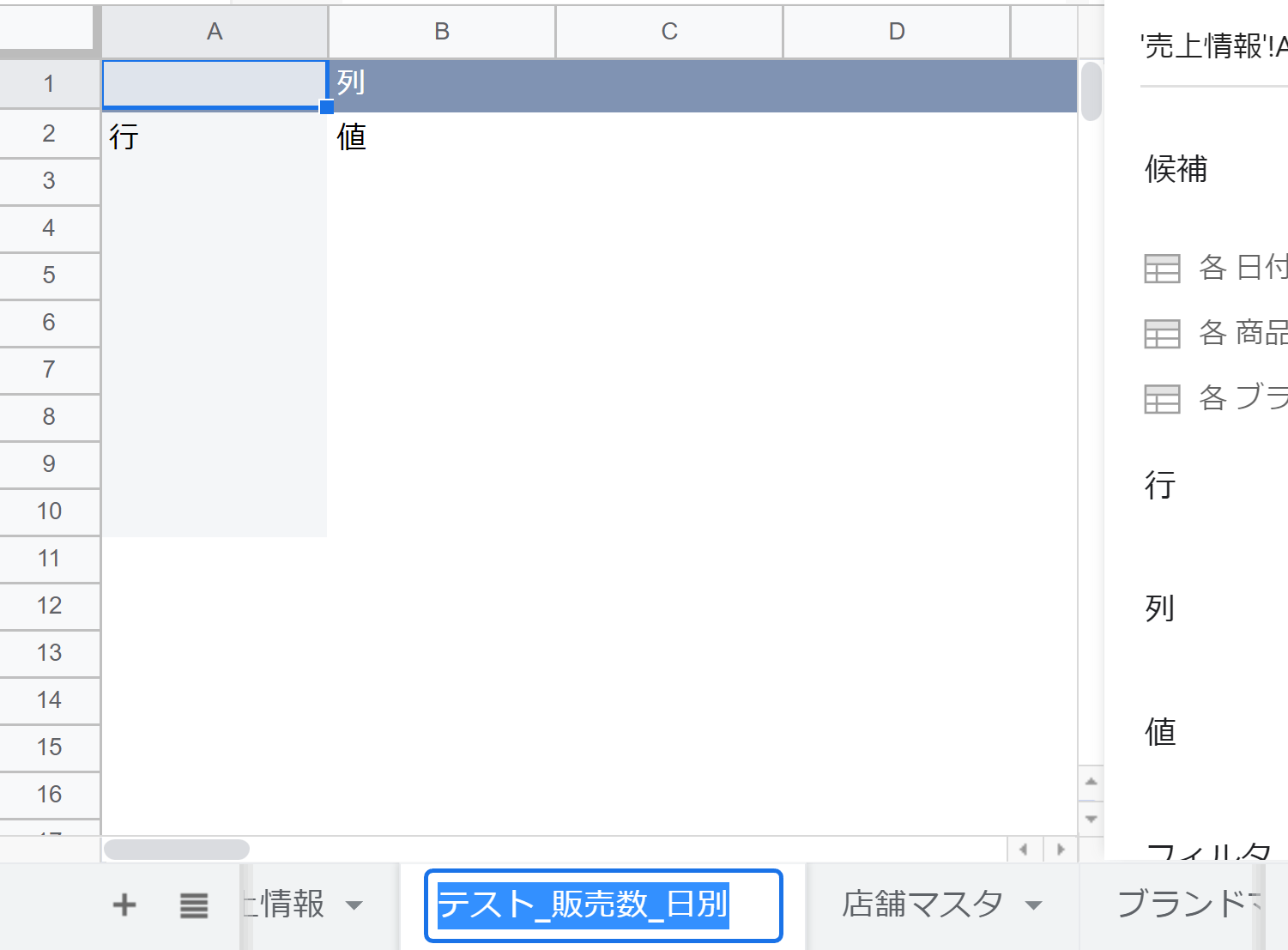
② 行を追加
ピボットテーブルエディタの「行」の隣の「追加」をクリックし、「店舗名」を選択します。
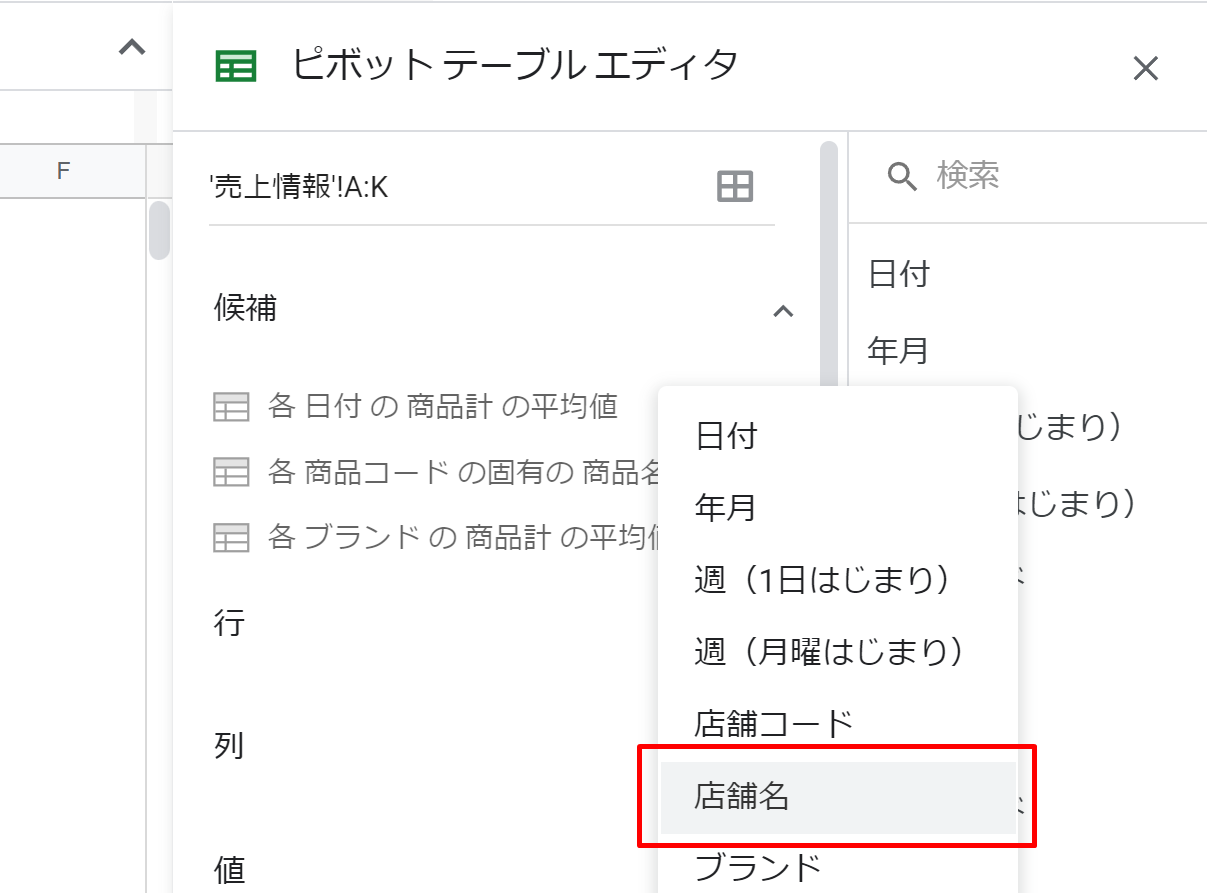
同様にして、「ブランド」「商品名」の行を追加します。追加した行にはデフォルトで「総計を表示」にチェックが付いているので、外しておきます。
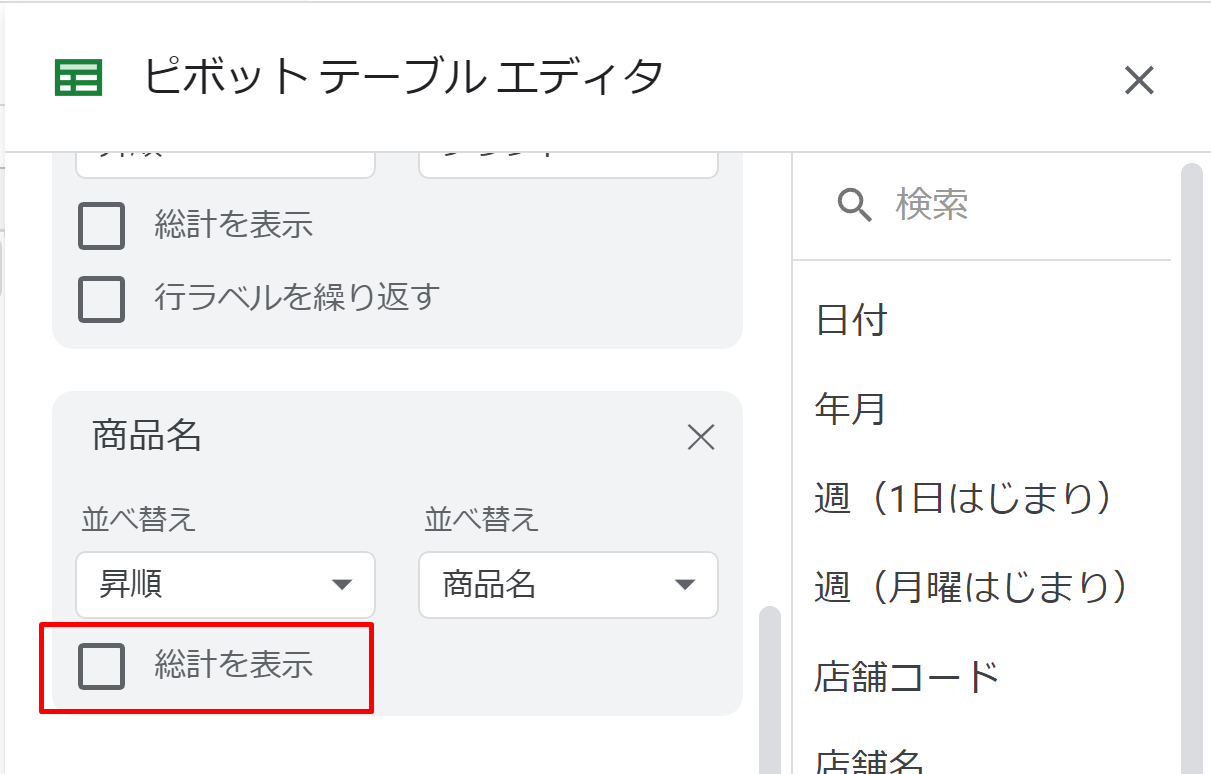
③ 列を追加
続いて、「列」に「日付」を追加し、今度は「総計を表示」にチェックを付けます。
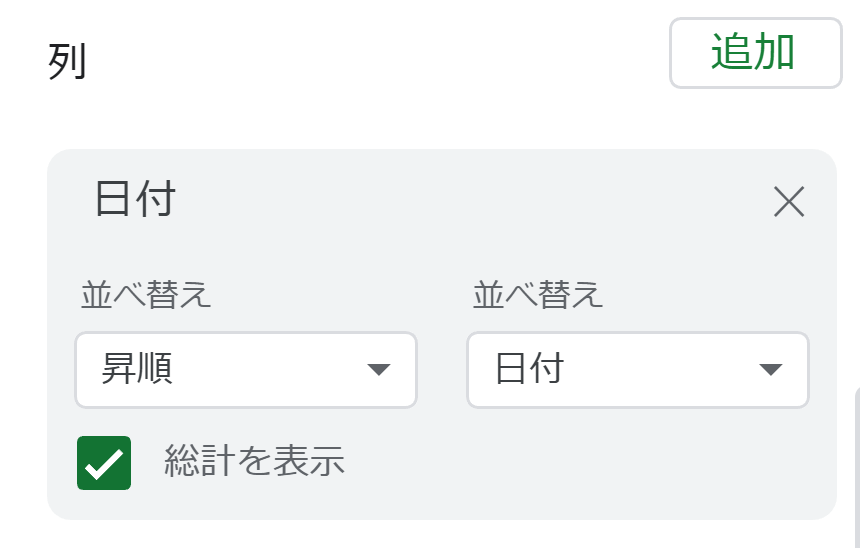
④ 値を追加
「値」は「商品計」を選択し、「集計」で「SUM」を選択します。
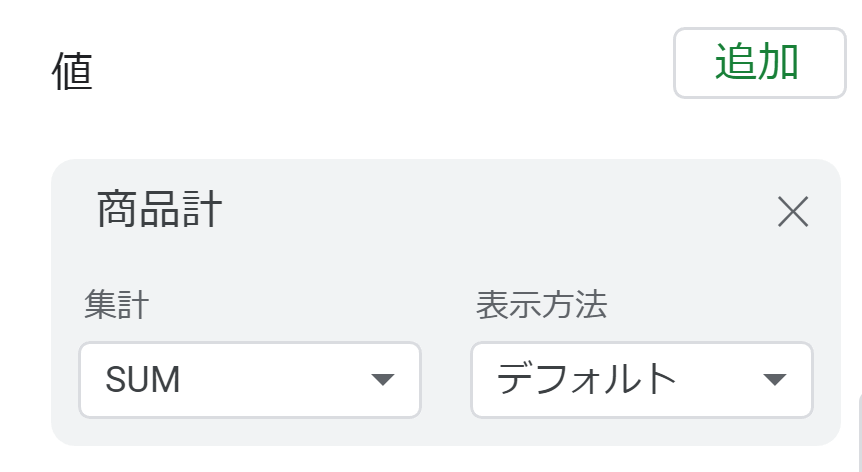
⑤ フィルターを追加
3 行目に不要なデータが表示されていますが、これは空白のセルをデータとして集計しているためです。
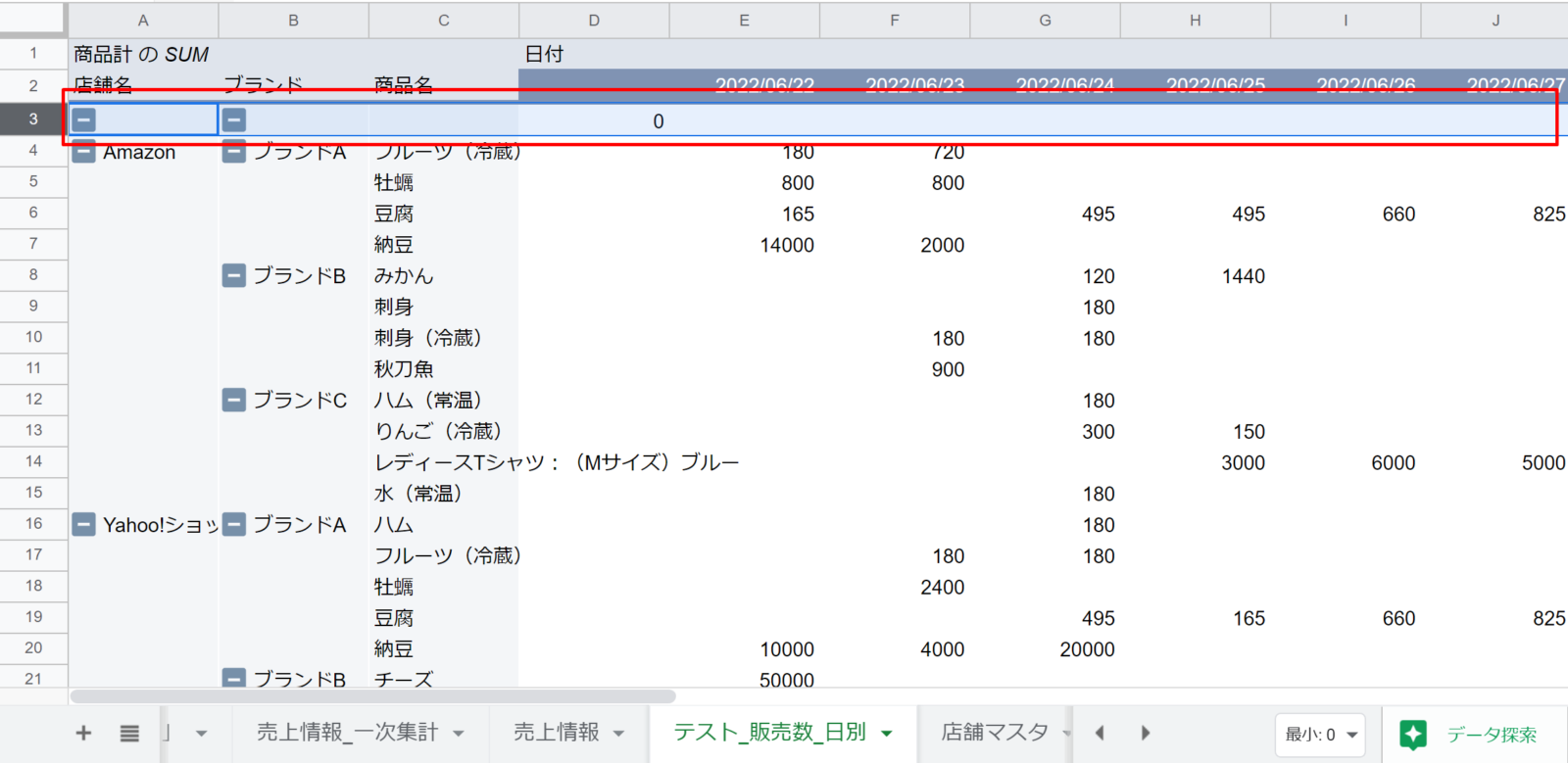
フィルターで「商品名」を選択し、「条件でフィルタ」を「空白ではない」とすると、不要なデータが削除されます。
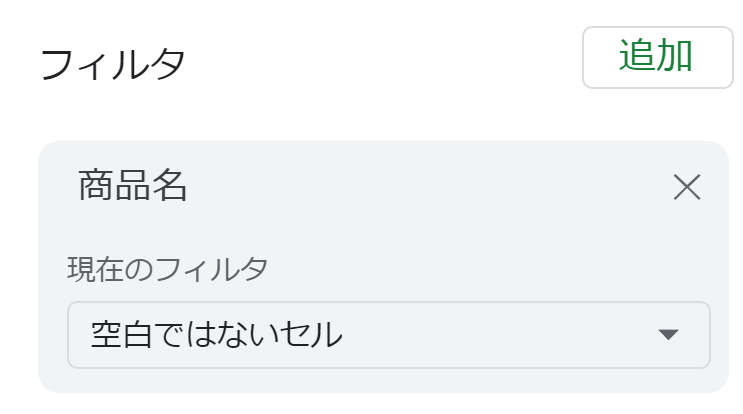
公式のリファレンスも参考にしてください。
https://support.google.com/a/users/answer/9308944?hl=ja
ピボットテーブルの集計テクニック
サンプルの「販売数_〇〇」シートで集計に使っているのは、売上情報の元データである「売上情報_raw」シートではなく、「売上情報」というシートです。
また、「売上情報」シートは、「売上情報_一次集計」というシートを参照しています。
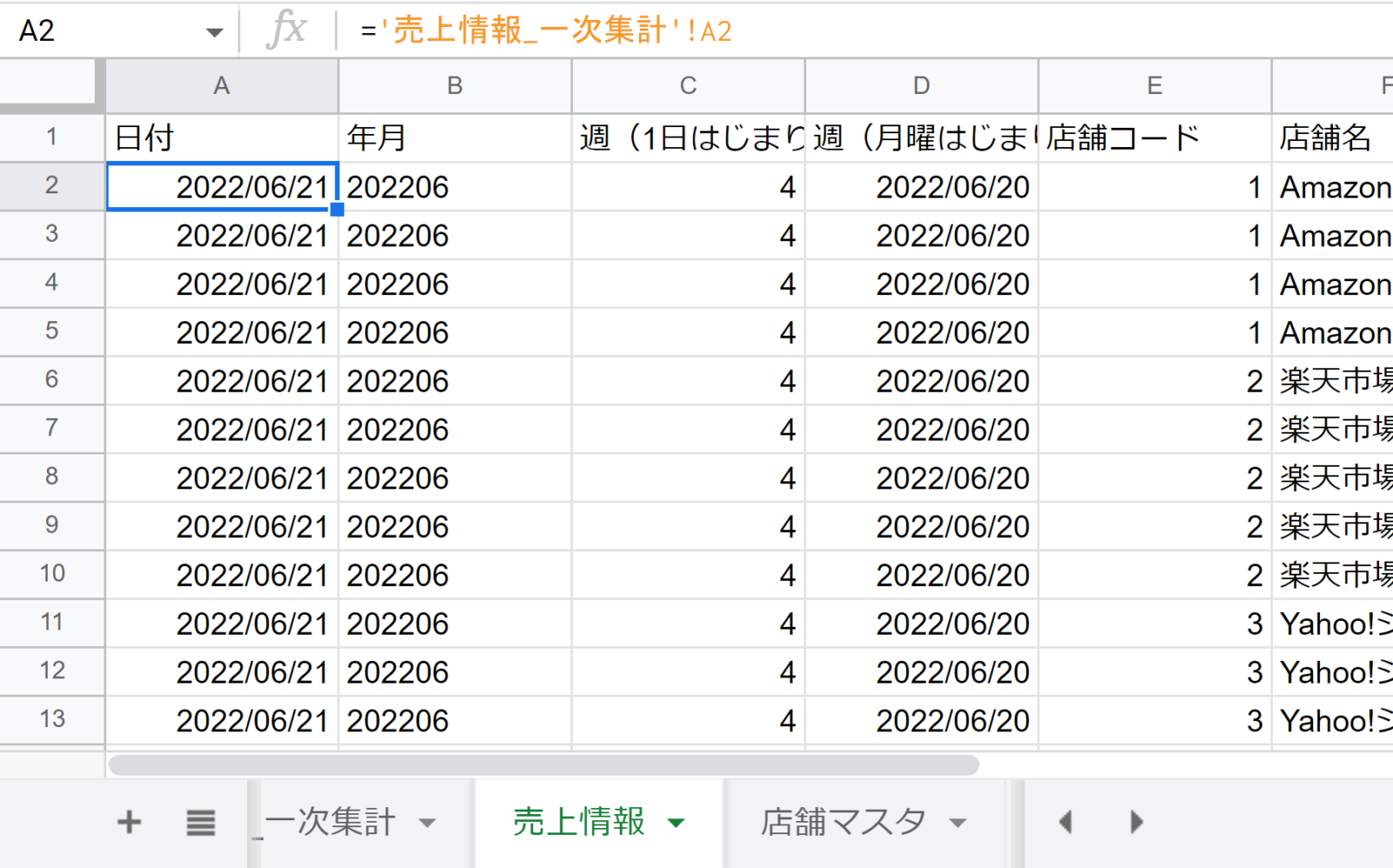
「売上情報_一次集計」 シートでは、ピボットテーブルを使って元データを集計しています。
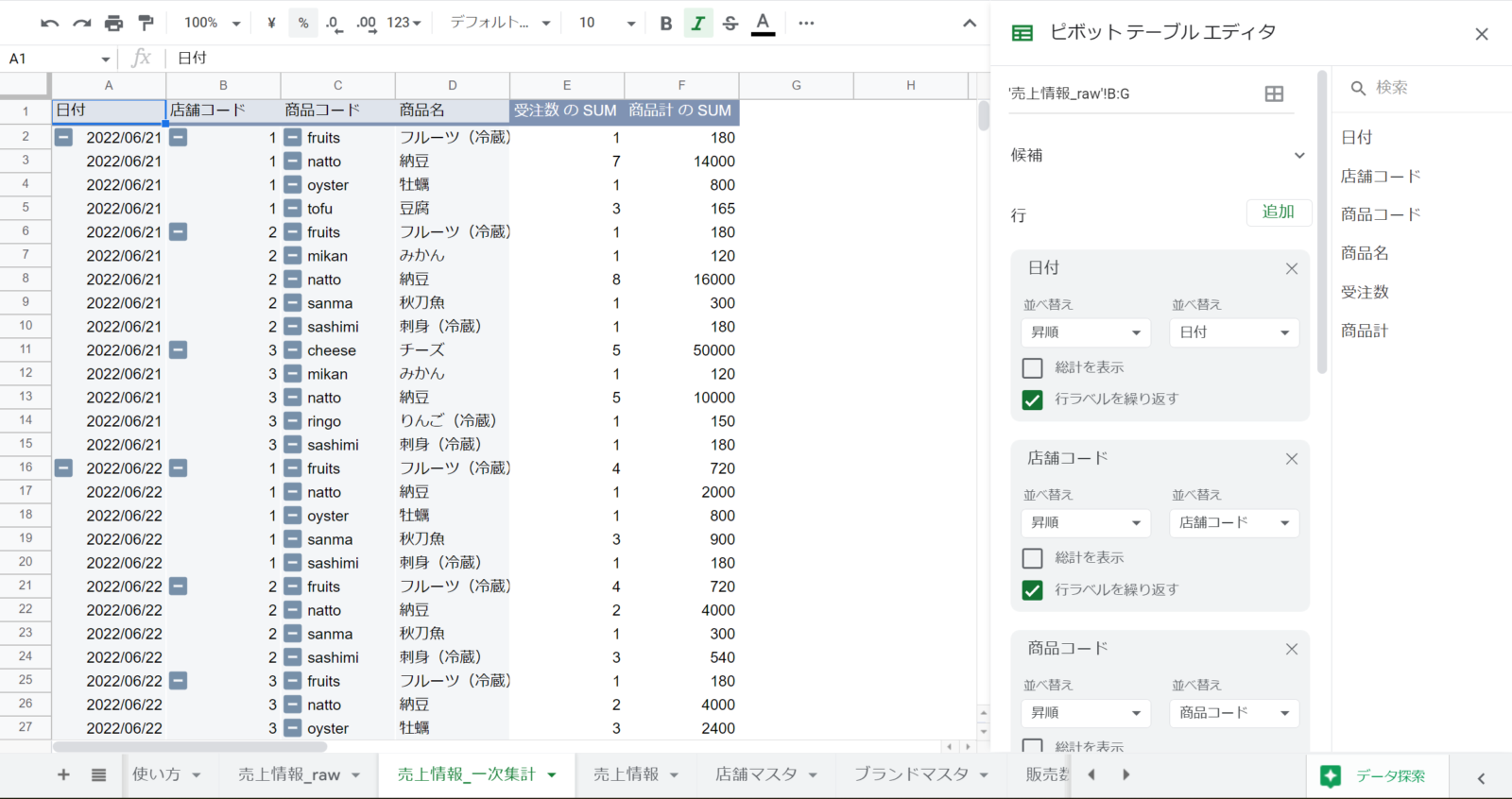
最終的にはピボットテーブルでデータを集計するにもかかわらず、なぜ別のピボットテーブルによる集計を挟んでいるのでしょうか。
ピボットテーブルは便利な反面、集計するデータの量が多くなるほど、表示に時間がかかってシートが重くなるという性質があります。
そのため、ひとつのピボットテーブルですべてのデータを集計するよりも、あらかじめ関数や別のピボットテーブルで使うデータを集計しておいたほうが、Google スプレッドシートの動作が軽くなります。
「売上情報_一次集計」シートでの集計をしなかった場合、「売上情報」シートには受注伝票の明細行ごとのデータが羅列されることになります。
そのため、「販売数_〇別」シートのピボットテーブルにて集計するデータ量が多くなるため、シートが重くなります。
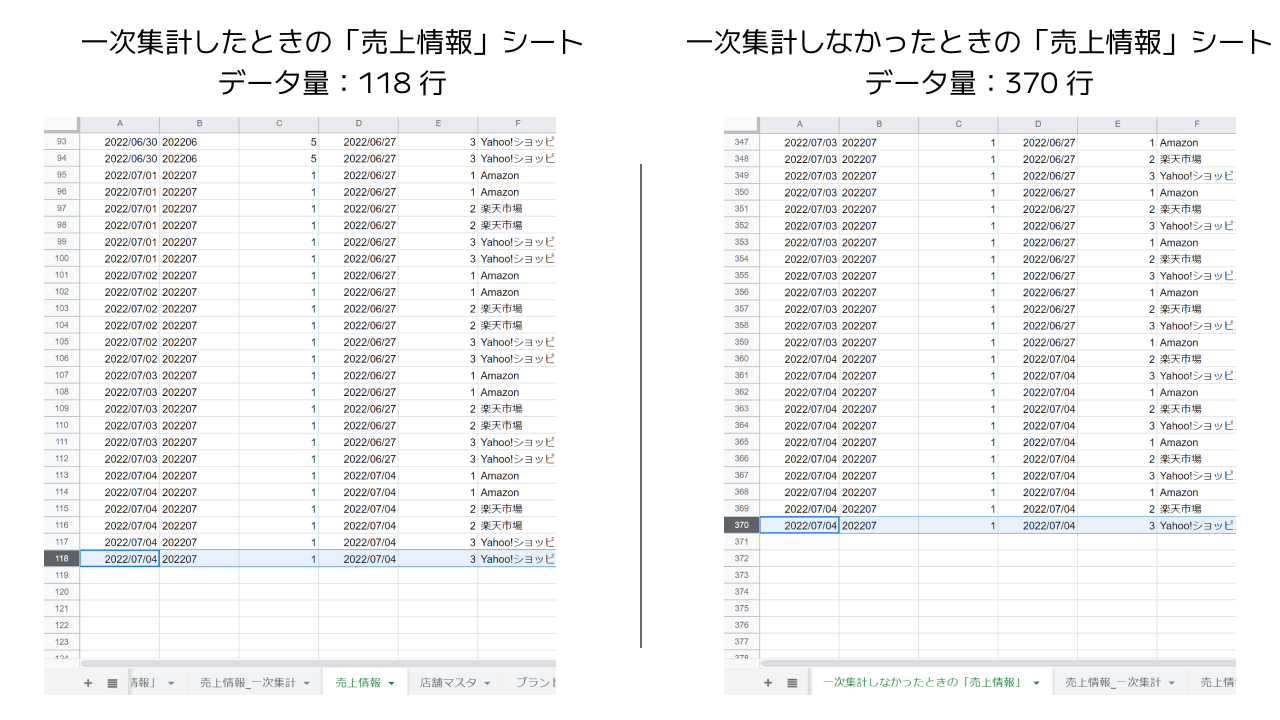
一方、一次集計を挟んだサンプルの場合では、商品ごとの日別の受注数の合計がすでに「売上情報」シートに算出されている状態です。「販売数_〇別」シートのピボットテーブルでは、そのデータを読み込んでフィルターをかけるだけでよいので、動作が軽くなるというわけです。
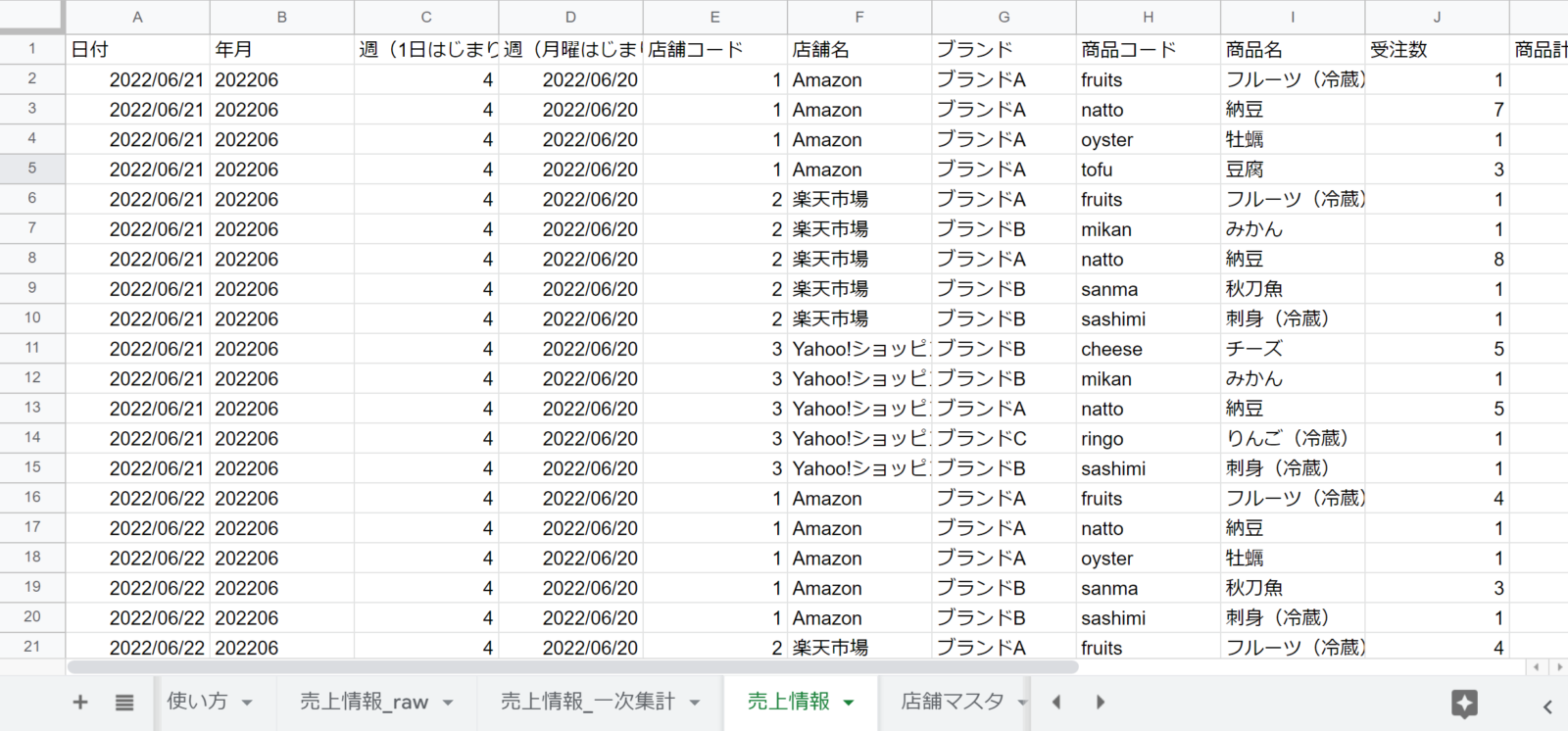
今回のシートをさらに便利に活用する方法
今回のシートにはピボットテーブルが使われているため、集計軸や表の見え方を容易に変更することができ、分析にも役立つことと思います。
分析の精度を高めるためには、ある程度の量のデータをもとに集計する必要がありますので、日々の売上データの蓄積は欠かせません。
一方で、毎日ツールの管理画面から売上データを取得し、元データのシートに貼り付けるのは手間がかかります。
このような最新の売上データを Google スプレッドシートに書き出す作業は、EC 特化ノーコードツール TēPs(テープス)を使うことで、自動化することができます。
TēPs は Amazon ベンダーセントラル、Amazon セラーセントラル、楽天市場 RMS、ネクストエンジンの受注情報を、最短 15 分間隔で取得し、Google スプレッドシートに書き出すことが可能です。
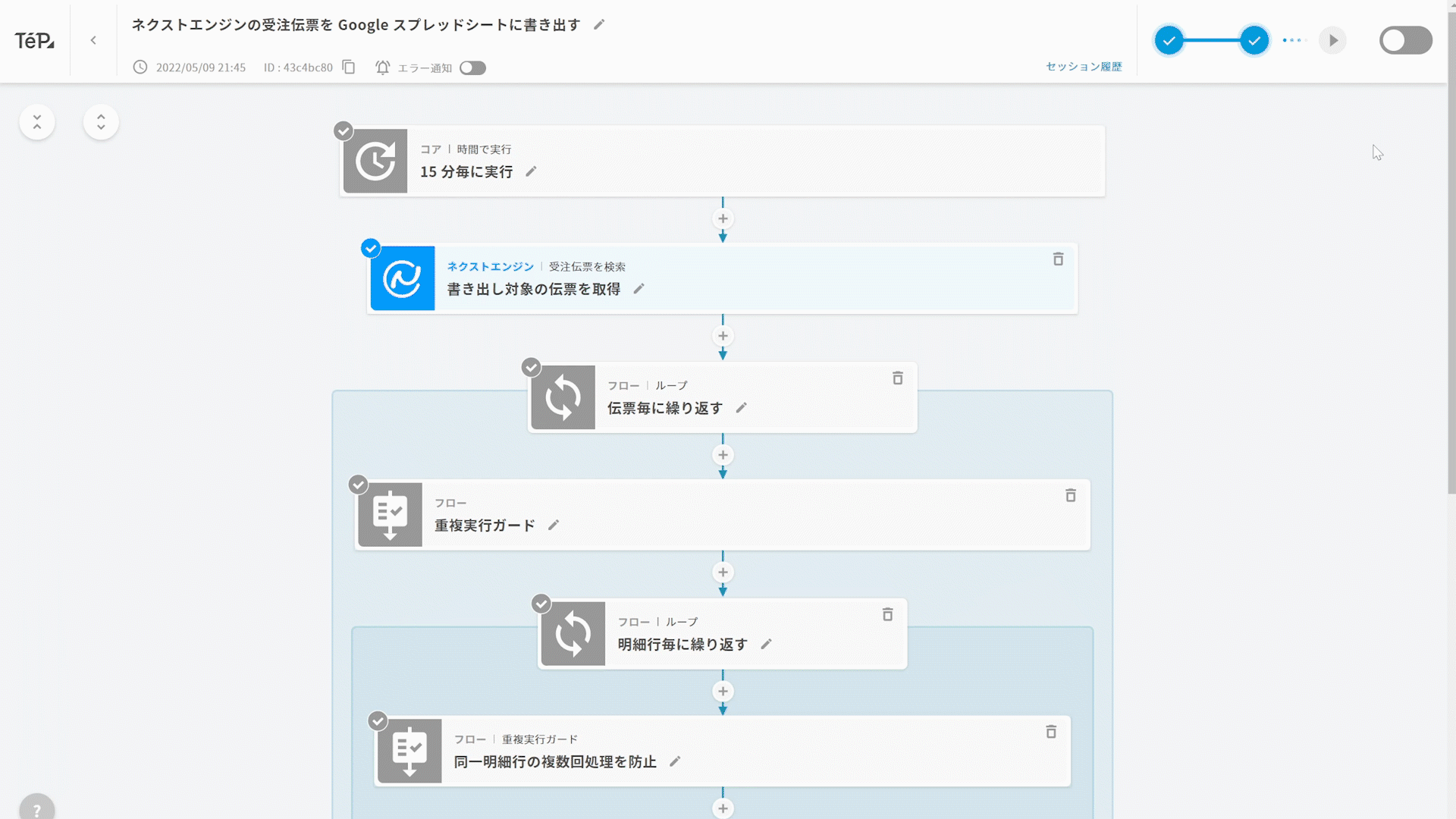
こちらのサンプルの「売上情報_raw」のシートに、TēPs で売上情報を自動で書き出すように設定しておけば、店舗別・ブランド別の売上の最新情報をいつでも確認できるようになります。
TēPs は 14 日間の無料トライアルができますので、ご興味がございましたらお気軽にお問い合わせください。
関連記事
- makeshop
- Easy Ship
- STOCKCREW
- Amazon
- Amazon Ads
- Amazon S3
- AWS
- Amazon セラーセントラル
- Amazon ダイレクトフルフィルメント
- Amazon ベンダーセントラル
- Amazon リテール
- Bカート
- CData Connect Cloud
- ChatGPT
- Chatwork
- Dropbox
- ecforce
- FBA
- FTP
- futureshop
- Google スプレッドシート
- Google マップ
- LINE
- PCAクラウド 商魂・商管
- Qoo10
- Shopify
- Shopify Flow
- Slack
- Yahoo!ショッピング
- オープンロジ
- キントーン
- ソーシャルPLUS
- ネクストエンジン
- メール
- 楽天
- 楽天スーパーロジスティクス
- 楽天市場 RMS
- 売上管理
- 在庫管理
- 顧客管理
- 価格管理
- 通知
- 出荷・配送
- 受注情報の更新
- 商品・ページの情報更新
- 他サービスとの連携
- 広告運用
- STORES ブランドアプリ
- ScrapeHero Cloud
- メルカリShops

 Amazon セラーセントラル
Amazon セラーセントラル
 Amazon ベンダーセントラル
Amazon ベンダーセントラル 楽天市場 RMS
楽天市場 RMS Yahoo!ショッピング
Yahoo!ショッピング Shopify
Shopify ネクストエンジン
ネクストエンジン Bカート
Bカート